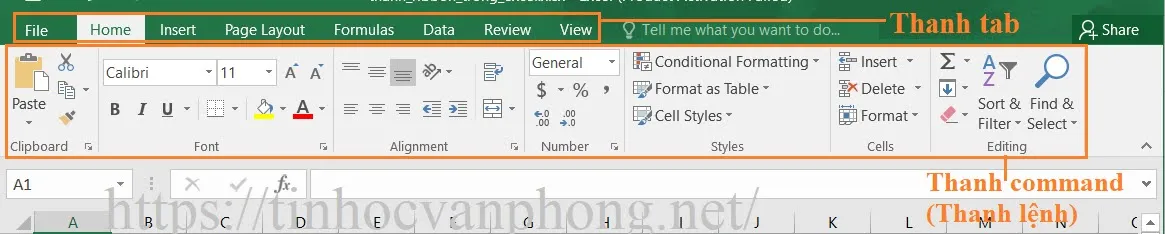Bạn đã có ý tưởng nội dung của bảng tính excel chưa? Làm sao để hiện thực ý tưởng? Công cụ nào cần thiết?
Bạn đang đọc: Thanh Ribbon trong excel 2016 – Thành phần cơ bản
Chắc hẳn đây là 3 câu hỏi thường gặp khi mới bắt đầu sử dụng excel. Hôm nay Tin Học Văn Phòng sẽ giới thiệu thanh công cụ Ribbon, vị trí các tập lệnh để bạn có tập làm quen và hiện thực ý tưởng của bạn.
Thanh Ribbon là gì?
Thanh Ribbon trong excel là thanh công cụ chứa hầu hết cách tập lệnh cần thiết để bạn có thể làm bất cứ gì bạn cần thao tác trên bảng tính của mình.
Thanh Ribbon trong excel 2016 bao gồm nhiều tab khác nhau, mỗi tab sẽ chứa các tập lệnh cho các chức năng riêng biệt.
Thanh Ribbon được chia làm 2 thành phần chính:
- Thanh tab: là tên các nhóm chính của các tập lệnh trong excel.
- Thanh command (thanh lệnh): là nơi chứa các tập lệnh của từng nhóm để bạn thao tác trực tiếp lệnh bảng tính excel.
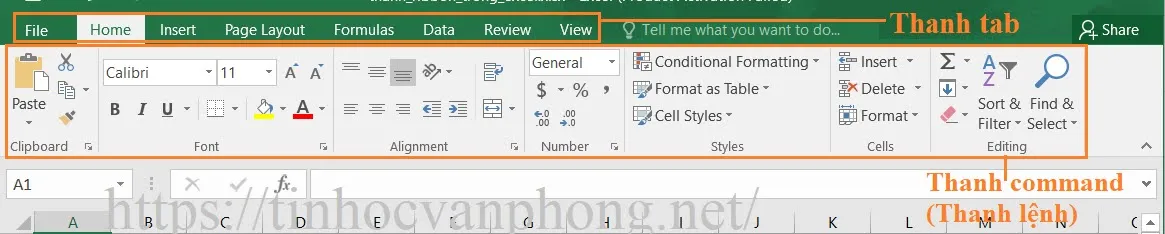
Tìm hiểu chi tiết về các tab (nhóm lệnh) trên Ribbon trong excel
Tùy từng ngữ cảnh khác nhau bạn sẽ cần các nút lệnh cần thiết để hiện thực bảng tính của mình. Nhưng Excel có rất nhiều lệnh nên để sử dụng thành thạo bạn cần nhớ chức năng, vị trí của từng nút lệnh thì mới thao tác nhanh được.
Hiểu được nhu cầu người dùng, Excel đã thiết kế các nút lệnh rất hữu dụng và bố trí thích hợp theo từng đối tượng trong excel. Các đối tượng tác động của các 7 tab chính(hiện thị ở chế độ mặc định) và nút lệnh bên trong:
STTTabsChi tiếtđối tượng cơ bảnthường xuyên sử dụng ClipboardFontAligmentNumberStylesCellsEditing
ClipboardFontAligmentNumberStylesCellsEditing TablesIllustrationsChartsTextSymbolsđịnh dạng về giao diện
TablesIllustrationsChartsTextSymbolsđịnh dạng về giao diện ThemesPage SetupScale to FitSheet option
ThemesPage SetupScale to FitSheet optionFunction LibraryDefined NamesFormula AuditingCalculation
Tìm hiểu thêm: Niết Bàn Là Cõi Niết Bàn Ở Đâu, Về Khái Niệm Niết Bàn Trong Phật Giáo
 Get External DataGet & TransformSort & FilterData ToolsForecastOutline
Get External DataGet & TransformSort & FilterData ToolsForecastOutline ProofingInsightsHoạt động kỹthuật sốLanguageComments Changes
ProofingInsightsHoạt động kỹthuật sốLanguageComments Changes Workbook ViewsZoom1 phần toàn bộWindowMacrosMacros
Workbook ViewsZoom1 phần toàn bộWindowMacrosMacrosẨn hiện thanh ribbon trong excel
Sau khi xem xong thành phần của thanh ribbon trong excel, bạn có thể thấy chúng rất cần thiết và hữu ích, bình thường thanh ribbon sẽ luôn được hiển thị ở chế độ mặc đinh. Nhưng lỡ không mai bị ẩn đi thì bạn hoàn toàn có thể hiện lại thanh ribbon theo cách bên dưới.
Ngoài ra, nếu bạn chỉ muốn ẩn hiện thanh lệnh (command) thì bạn có thể thao tác theo cách sau:
- Thanh lệnh đang mở thì bạn đè giữ phím CTRL và nhấn phím F1. Nếu muốn mở lại thanh lệnh thì lặp lại thao tác vừa làm (đè giữ phím CTRL và nhấn phím F1).
- Thao tác bằng chuột thì bạn bấm chuột phải lên bất kỳ đâu trên thanh ribbon trong excel và chọn collapse the ribbon:
Cài đặt thanh ribbon trong excel theo nhu cầu cá nhân
Cách ẩn hiện một tab trên thanh ribbon: Đôi khi bạn không xài hết các tập lệnh cung cấp sẵn và màn hình thì hơi nhỏ, bạn có thể ẩn một số tab ít sử dụng và chỉ hiển thị lại khi cần theo cách bên dưới.
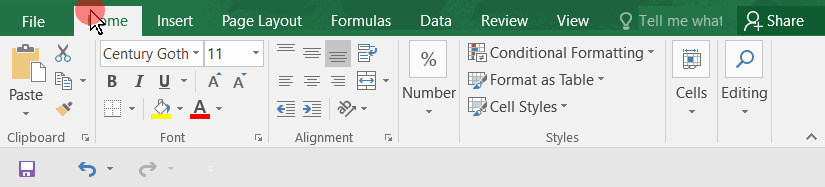
Trong hình trên, tab home đã được ẩn sau 3 bước vào Customize the ribbon > bỏ chọn tab Home > chọn Ok và sau đó hiển thị lại bằng cách vào Customize the ribbon > chọn tab Home > chọn Ok
Cách tạo một tab của riêng bạn trên thanh ribbon trong excel: Nhằm tập hợp các lệnh mà bạn cần sử dụng, nhằm tối ưu các thời gian tìm kiếm và nhớ vị trí các lệnh bạn cần.
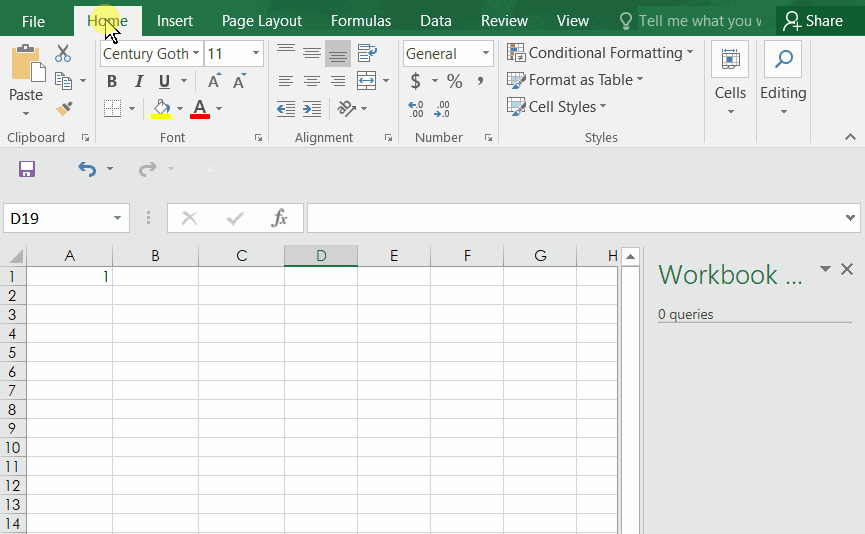
>>>>>Xem thêm: CRP – Xét nghiệm không thể thiếu trong chẩn đoán viêm
Trong hình trên, một menu tab tên “Tinhocvanphong.net” được thêm và 1 group lệnh tên “Font” chứa 1 nút lệnh duy nhất Font chữ. Chỉ vài thao tác đơn giản bạn có thể tạo ra được danh sách các nút lệnh cần thiết cho cá nhân bạn dùng dễ dàng và dễ nhớ trong tab theo tên đặt riêng.
Lưu ý:
- Khi đặt tên tab và group bạn nên chọn những tên dễ nhớ và đúng với ngữ cảnh công ty hay nhóm làm việc của bạn để tránh gây hiểu lầm.
- Tránh thêm quá nhiều nút lệnh trong một group.
Trên đây là kiến thức cơ bản về ribbon trong excel, sentayho.com.vn hi vọng giúp ích được bạn trong công việc.
- Microsoft Excel là gì ?
- Bảng tính, trang tính trong Excel là gì?
- Tổng hợp phím tắt trong Excel
- Cách chọn cell trong Excel
- Cách nhập liệu nhanh trong Excel
- Cách chuyển file Excel sang PDF
- Cách ẩn, hiện Sheet trong Excel
- Cách chuyển Sheet trong Excel
- Cách đổi tên Sheet trong Excel