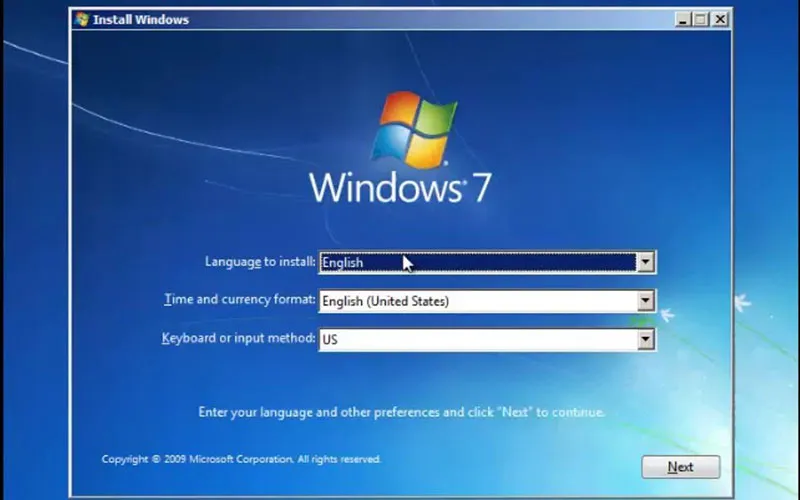Windows 10 là một trong những hệ điều hành đang dần được ưa chuộng nhất trên thế giới. Hầu hết các máy laptop, máy PC đều sử dụng Win 10. Tuy nhiên, với 1 số máy muốn cài đặt, nâng cấp lên Win 10 thì sao? Nhiều người thường mua đĩa về cài. Tuy nhiên, hiện nay, cài Win 10 bằng UEFI đã tối ưu hơn là cài bằng Legacy BIOS. Vậy cách cài Win 10 bằng UEFI thế nào? Cài Win 10 bằng UEFI có lợi ích gì? Hãy cùng Phú Gia khám phá ngay trong bài viết dưới đây!
Bạn đang đọc: Cách cài Win 10 bằng UEFI dân công nghệ không nên bỏ qua! – Thu Mua Laptop, Macbook, iPhone, iPad Giá Cao tại Hà Nội
UEFI là gì?
Trước khi xem cách cài Win 10 bằng UEFI, chúng ta cần hiểu UEFI là gì. Nhiều người khi dùng laptop chắc chắn đã nghe thấy thuật ngữ BIOS. Gần đây đã xuất hiện thêm UEFI. Về cơ bản, đây đều là phần mềm cấp thấp sẽ bắt đầu chạy khi bạn khởi động máy tính trước khi hệ điều hành được tải. UEFI (Unified Extensible Firmware Interface) là một phiên bản hiện đại hơn của BIOS dành cho những hệ thống máy tính đời mới hiện nay.
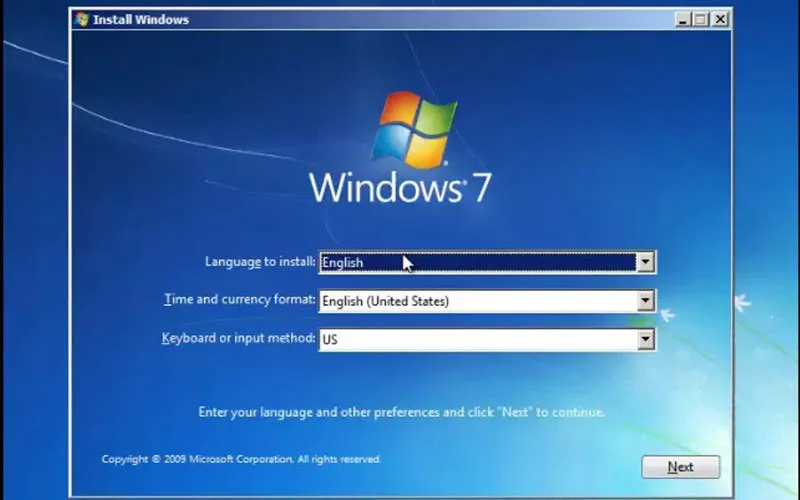
Cài Win nên sử dụng chuẩn UEFI
Đây là chuẩn định dạng mới được ra mắt vào năm 2005, đến nay rất phổ biến trên một số thiết bị. UEFI được phát triển bởi Intel để giải quyết những điểm yếu của BIOS cũng như sẽ thay thế dần chuẩn BIOS. Chuẩn UEFI là sự thay thế tiên tiến hơn cho BIOS và nó mang lại một loạt các chức năng hiện đại.
Ưu điểm của chuẩn UEFI là ngoài việc kế thừa chuẩn cũ Legacy BIOS trên máy tính chúng ta sử dụng từ trước đến giờ nó còn cho phép khởi động hệ điều hành nhanh hơn nữa. Bên cạnh đó, chúng còn hỗ trợ ổ cứng lớn hơn, thời gian khởi động nhanh hơn, bảo mật tốt hơn cùng giao diện đồ họa, điều khiển bằng chuột. Ngoài ra còn những lợi ích khác mà UEFI có thể mang lại cho máy tính của người dùng. Những ưu điểm này bạn có thể tìm thấy ở ngay dưới đây, cùng tiếp tục khám phá nhé!
Cài Win 10 bằng UEFI có ưu điểm gì?
Có thể thấy chuẩn UEFI là bước đột phá lớn của Intel. Chúng không chỉ giúp máy khởi động nhanh hơn mà còn có nhiều lợi ích khác.
- Ưu điểm lớn nhất khi cài Win bằng UEFI chính là ổ cứng. Ổ cứng với khả năng hỗ trợ tới 1 ZB (1 tỷ TB dung lượng) thay vì chỉ 2TB như chuẩn MBR, nâng số phân vùng lên 128. Nhưng tất nhiên UEFI chỉ hỗ trợ các hệ điều hành chạy 64bit mà thôi, không tương thích ngược như Legacy MBR.
- Bạn có thể cài Windows theo chuẩn UEFI ở bất kỳ nền tảng nào. Dù bạn đang sử dụng mini windows 32bit hay 64bit thì đều có thể thực hiện được.
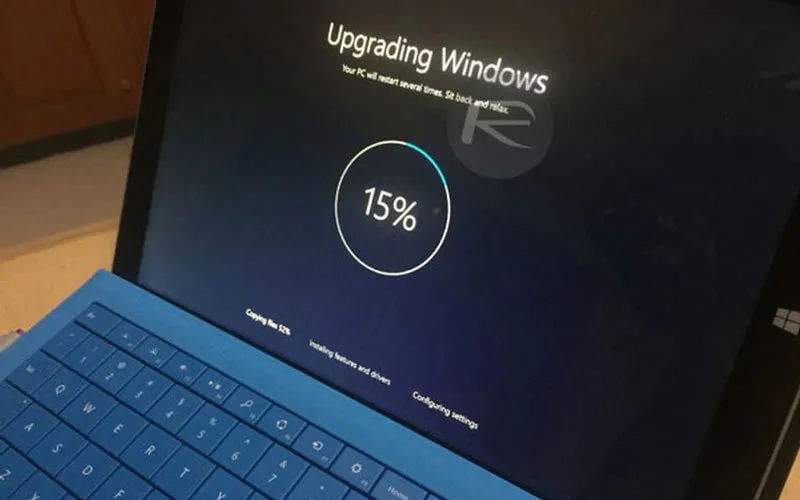
Cài Win 10 bằng UEFI có nhiều lợi ích
- Cho dù USB BOOT của bạn chỉ hỗ trợ cho máy tính chuẩn Legacy thì vẫn có thể cài đặt được thành công.
- Tự tay tạo phần vùng EFI nên bạn có thể tự điều chỉnh dung lượng cho phân vùng này.
- Phù hợp với việc tạo các bản ghost/ backup dạng Setup.
Có thể thấy những lợi ích mà việc cài Win 10 bằng UEFI đem lại là rất lớn phải không nào! Chính bởi những lợi ích này mà nhiều người muốn cài Win 10 bằng UEFi. Nhưng việc cài Win thực chất đã rất rắc rối và phức tạp. Vậy hãy để Phú Gia giúp bạn tìm hiểu cách cài Win 10 bằng UEFI nhé!
Cách cài Win 10 bằng UEFI
Cách cài Win 10 bằng UEFI khá phức tạp. Chính vì thế, người dùng thường mang máy ra các cửa hàng để cài Win. Muốn cài Win 10 cho laptop ở ngoài hàng, bạn nên chọn các cửa hàng uy tín, chất lượng. Còn nếu bạn là dân công nghệ, bạn muốn tự cài Win 10 bằng UEFI thì sao? Hãy cùng theo dõi hướng dẫn cách cài Win 10 bằng UEFI nhé!
Để có thể cài Win 10 bằng UEFI, bạn cần chuẩn bị
- Công cụ format USB Rufus
- Một File ISO Windows 10 64-bit nguyên gốc MS
- Một chiếc USB có dung lượng khoảng 4GB trở lên.
Tạo USB cài Win 10 bằng UEFI
Bước 1: Sau khi quá trình tải Rufus hoàn tất, bạn mở phần mềm và lựa chọn dòng Partition scheme and target system type là GPT partition scheme for UEFI. Sau đó click vào biểu tượng ổ đĩa để lựa chọn Windows 10 64 bit muốn cài.
Bước 2: Tìm đến nơi chứa Windows 10 64 bit và nhấn Open.
Tìm hiểu thêm: Kinh tế tự nhiên là gì?

Cần có USB để cài Win 10 bằng UEFI
Bước 3: Sau khi lựa chọn xong bạn bấm vào Start để phần mềm tiến hành tạo USB cài Windows 10 chuẩn UEFI cho bạn. Sẽ có cảnh báo USB bị xóa hết dữ liệu, hãy ấn OK để tiếp tục. Thêm một cảnh báo nữa trong trường hợp bạn cài vào USB đã được phân vùng, ấn OK để xác nhận nếu USB của bạn chỉ có 1 phân vùng.
Bước 4: Sau khi cột READY được nạp đầy, việc tạo USB cài Windows 10 chuẩn UEFI đã hoàn tất, bạn có thể tắt phần mềm đi để sử dụng.
Cài Win 10 UEFI
Sau khi đã tạo được USB để cài WIn 10 UEFI, giờ là phần thực hiện cài đặt Win 10 chuẩn UEFI.
Bước 1: Đầu tiên hãy vào Bios của máy tính, laptop bạn và lựa chọn chuẩn UEFI cho USB, tùy từng loại main mà cách hiển thị sẽ khác nhau. Để truy cập vào BIOS, bạn có thể nhấn F2. Trên thực tế, cách vào BIOS lại tuỳ thuộc vào từng hãng máy tính. Bạn hãy tham khảo trước nhé!
Bước 2: Tại đây là bước cài đặt Windows 10 cơ bản bạn có thể nhấn Next. Tiếp theo là nhấn Install để tiến hành cài đặt
Bước 3: Lựa chọn phiên bản Windows 10 cài đặt, công đoạn này tùy theo bạn lựa chọn.
Bước 4: Hệ thống có yêu cầu chúng ta nên Update Windows 10 hay chỉ cài lại.Ttrên thực tế để cài Windows 10 64 bit chuẩn UEFI – GPT, chúng ta phải chọn mục trên, Update Windows 10. Tại đó chúng ta sẽ tiến hành format và cài lại win.
Bước 5: Đến bước này bạn phải thực sự chú ý. Với chuẩn UEFI thì ổ cứng của bạn bắt buộc phải chuyển sang dạng GPT thay vì MBR như trước nữa.
Nếu không sẽ có thông báo “Windows can’t be installed on drive 0 partition 1“. Để chuyển ổ sang dạng GPT hãy làm theo cách dưới đây.
Bước 6: Vẫn giao diện đó bạn nhấn tổ hợp phím Shift + F10 để mở Command Prompt, tại đây bạn nhập Diskpart.
Bước 7: Nhập tiếp lệnh List disk để liệt kệt danh sách ổ cứng. Và kết quả danh sach ổ cứng được hiện ra ngay sau đó
Bước 8: Nếu như ổ bạn xác định cài win là Disk 0 thì bạn gõ lệnh select Disk 0.
Bước 9: Gõ lệnh Clean sau khi chọn ổ để tiến hành format.
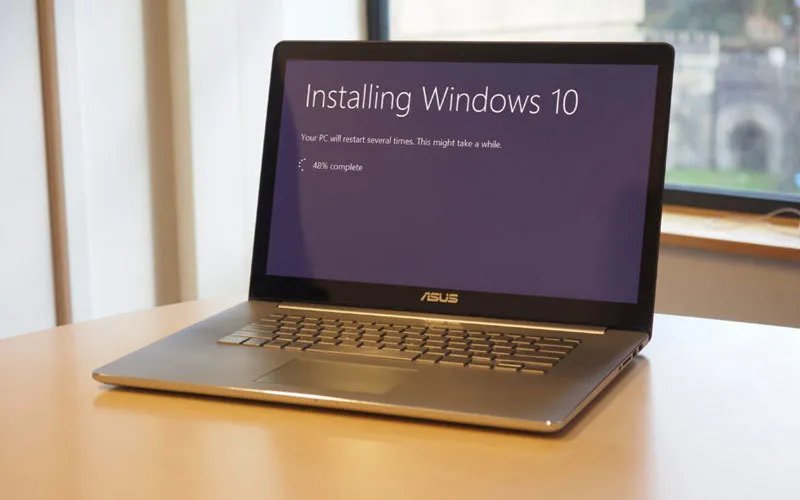
>>>>>Xem thêm: Kinh doanh dịch vụ là gì? Những ngành dịch vụ tiềm năng hiện nay
Cài Win 10 bằng UEFI khá phức tạp
LƯU Ý: Lệnh Clean hoặc Clean All có thể sẽ khiến dữ liệu của máy bạn bị mất sạch nếu như các ổ C D E cùng chung một ổ cứng, không phải ổ cứng riêng biệt. Do đó bạn cần cân nhắc trước khi sử dụng ổ này hoặc có thể thì hãy bỏ qua lệnh này và sau đó chúng ta tiến hành Format sau.
Bước 10: Tiếp đó gõ lệnh Convert GPT để chuyển ổ từ MBR sang GPT nhé.
Bước 11: Cuối cùng bạn nhấn lệnh list disk để kiểm tra xem ổ đã được chuyển sang GPT hay chưa. Nếu ở phần cột GPT có dấu * tức là bạn đã hoàn tất việc chuyển ổ cứng sang GPT.
Bước 12: Bây giờ bạn có thể tắt Command Prompt đi, nhấn vào Refesh trên giao diện cài Windows 10 và tiến cài cài như thông thường cho đến khi vào được Windows 10 thì thôi.
Để tiếp tục cài WIn 10 như bình thường, bạn hãy xem chi tiết cách cài Windows 10 tại đây. Sau đó, việc cài WIn 10 bằng UEFI đã hoàn tất rồi đó!
>> Địa chỉ cài Win cho laptop an toàn và chất lượng
Trên đây là hướng dẫn cách cài Win 10 bằng UEFI. Có thể thấy việc này không hề dễ phải không nào! Để an toàn nhất, bạn hãy để việc cài Win 10 bằng UEFI cho các kỹ thuật viên nhé. Nếu không chắc chắn, bạn hãy mang máy đến các hàng cài Win để được cài WIn bằng UEFI an toàn nhất.
Hy vọng với những thông tin Phú Gia vừa chia sẻ, bạn đã biết cách cài Win 10 bằng UEFI. Nếu còn thắc mắc gì, hãy để lại bình luận và Phú Gia sẽ giải đáp bạn ngay. Đừng quên chia sẻ bài viết để nhiều người khác cùng biết cách cài WIn 10 bằng UEFI nhé!