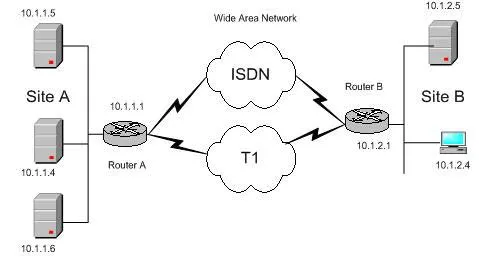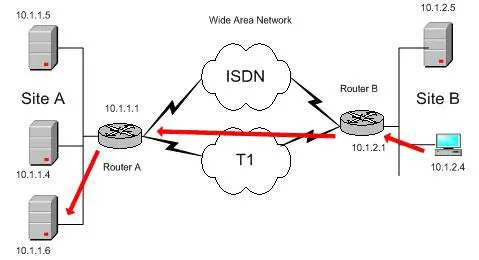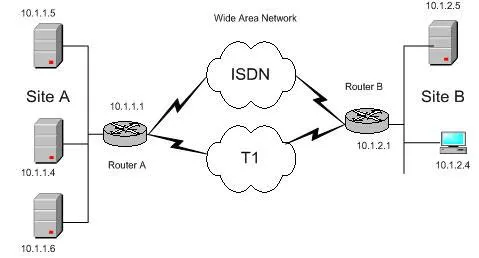 Từ minh hoạ này bạn có thể thấy, IP nguồn là 10.1.2.4 và IP đích (ví dụ) có thể là 10.1.1.6. Việc định tuyến thông thường diễn ra từ Site B sang Site A, qua liên kết có dung lượng cao hơn là T1 (1.544 Mbqs). Liên kết ISDN có dung lượng 128 Kbqs chỉ được dùng dự phòng trong trường hợp liên kết chính gặp lỗi. Tracert sẽ chỉ cho bạn thấy các gói tin được gửi từ Site B, tại máy có địa chỉ 10.1.2.4, qua liên kết T1 tới máy có địa chỉ 10.1.1.1. như thế nào. Bạn còn có thể biết được cách gửi các gói tin tới mạng LAN cục bộ (10.1.1.0) và cuối cùng là 10.1.1.6 như thế nào.
Từ minh hoạ này bạn có thể thấy, IP nguồn là 10.1.2.4 và IP đích (ví dụ) có thể là 10.1.1.6. Việc định tuyến thông thường diễn ra từ Site B sang Site A, qua liên kết có dung lượng cao hơn là T1 (1.544 Mbqs). Liên kết ISDN có dung lượng 128 Kbqs chỉ được dùng dự phòng trong trường hợp liên kết chính gặp lỗi. Tracert sẽ chỉ cho bạn thấy các gói tin được gửi từ Site B, tại máy có địa chỉ 10.1.2.4, qua liên kết T1 tới máy có địa chỉ 10.1.1.1. như thế nào. Bạn còn có thể biết được cách gửi các gói tin tới mạng LAN cục bộ (10.1.1.0) và cuối cùng là 10.1.1.6 như thế nào.
Bạn đang đọc: Sự khác biệt giữa ping, traceroute/tracert và pathping là gì ? – Thế Giới Số
Khi các gói tin đã được gửi đi, Tracert sẽ dùng giao diện đầu tiên trên router nó nhìn thấy để thông báo lại các bước nhảy router. Vì thế, hãy xem xét toàn bộ đường đi hoàn chỉnh của chúng ta trước khi gửi các gói tin đi.
Đường đi (được tô màu đỏ trên hình) là danh sách các router nằm giữa host nguồn và host đích. Một điểm rất quan trọng cần nhớ là các giao diện ở phía bên trái sẽ được dùng khi mô tả. Giao diện bên trái là giao diện của router gần nhất với host gửi tin trong đường đi. Trong ví dụ này bạn có thể thấy đường đi qua T1, từ phía B (Site B) sang phía A (Site A). Bây giờ chúng ta hãy cùng xem tại sao điều này lại quan trọng.
Vậy các cách làm việc của tracert là gì? Khi khởi chạy và sử dụng, tracert sẽ báo cáo (in ra) danh sách đã được sắp xếp các địa chỉ của từng host mà nó đã đi qua trên đường đến đích. Điều này thực sự hay vì bạn có thể biết được nhiều hơn về đường đi này. Nếu bạn thu được phần gần mặt phân cách, bạn sẽ thấy một thiết lập mới của địa chỉ IP trong hình minh họa tiếp theo (192.168.10.1 và 192.168.11.1) 10.1 được sử dụng cho liên kết ISDN và 11.1 sử dụng cho liên kết T1. Vậy tại sao điều này lại quan trọng?
Khi nhận được kết quả từ Tracert, một số người không thạo làm việc với công cụ này sẽ thấy lúng túng. Router cổng vào 10.1.1.1 mặc định của Site A được thay thế bằng địa chỉ WAN. Chỉ là một router nhưng giao diện khác. Điều này mang tính chất bắt buộc khi muốn kiểm tra với Tracert bởi vì nếu bạn nhầm, bạn sẽ không biết được mình đang đọc gì.
Ví dụ, đường đi bạn thấy ở hình minh hoạ trên là từ 10.1.2.4 tới 10.1.2.1 (cổng vào mặc định của mạng LAN). Sau đó nó sẽ qua mạng WAN tới 10.1.1.1. Chỉ có một vấn đề xuất hiện ở đây là bạn sẽ không thấy địa chỉ xuất hiện. Sau khi T1 có giao diện trên router (11.1) của phía A (Site A) và thực hiện liên kết ISDN (10.1) thì hai địa chỉ IP này là quan trọng nhất trong kết quả trả ra của Tracert. Đó là do trong ví dụ này T1 có thể bị lỗi và đường đi bây giờ là qua ISDN. Điều này hoạt động “như được công khai hoá”. Nhưng chuyện gì sẽ xảy ra nếu bạn để T1 online trở lại (trừ trường hợp bạn cảm thấy tốc độ mạng của mình tại T1 tụt từ 1.544 Mbqs xuống còn 128 Kbqs), bạn không nên dùng liên kết ISDN thêm phút nào nữa. Đó là điều chúng ta sẽ kiểm tra.
Tìm hiểu thêm: Hội Thánh Đức Chúa Trời là gì? Hoạt động như thế nào?
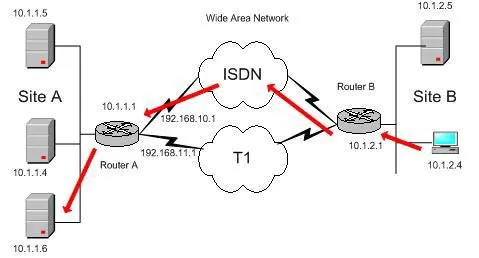
Kiểm tra Tracert
Bây giờ, để dùng Tracert, đơn giản bạn chỉ cần mở màn hình lệnh Command Prompt. Để thực hiện điều này, bạn vào Start -> Run -> cmd -> tracert
Chú ý: bạn phải gõ “tracert” vì bạn có thể thấy Traceroute chỉ hoạt động trên UNIX/Linux và các hệ thống khác như Cisco, …
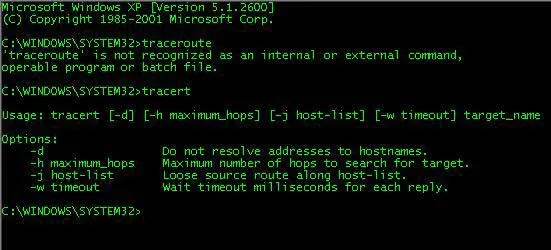 Đầu tiên chúng ta hãy xem mọi việc diễn ra như thế nào khi dùng T1.
Đầu tiên chúng ta hãy xem mọi việc diễn ra như thế nào khi dùng T1.
Bây giờ, nếu T1 bị lỗi và chuyển sang dùng ISDN, bạn sẽ thấy có một ‘đường đi’ khác và nó ‘dài hơn’ so với đường đi ban đầu.
Như bạn thấy, sử dụng tracert sẽ giúp bạn xác định rõ được đường dẫn mạng như nó hướng ra ngoài thông qua mạng và quan trọng nhất là làm thế nào để dữ liệu đi qua đường dẫn đó.
Sử dụng các tuỳ chọn Tracert
Để dùng Tracert, các bạn nên biết một số tuỳ chọn sau. Hữu ích nhất là tuỳ chọn đầu tiên “-d”. Nó được dùng khi bạn muốn loại bỏ giải pháp DNS. Các server name (tên máy chủ) cũng rất hữu ích, nhưng nếu nó không được thiết lập hoặc thiết lập sai, hay đơn giản là bạn chỉ muốn có địa chỉ IP của host, bạn nên dùng tuỳ chọn “-d”.
- d : Ngăn Tracert xử lý địa chỉ IP của các router ở giữa với tên của chúng. Điều này có thể giúp nâng cao tốc độ hiển thị kết của của Tracert.
- h : Số lượng lớn nhất các hop (bước nhảy) trong đường đi đến host đích. Giá trị mặc định là 30 hop
- j : Bạn có thể dùng tuỳ chọn này với một danh sách host (HostList). Các thông báo Echo Request (yêu cầu báo hiệu lại) dùng tuỳ chọn Loose Source Route trong phần header của địa chỉ IP với tập hợp các đích trung gian được mô tả trong HostList. Việc sử dụng tuỳ chọn Loose Source Route giúp các đích trung gian lần lượt được tách riêng bởi một hoặc nhiều router. Số lượng lớn nhất địa chỉ hay tên trong danh sách host list là 9. HostList là một loạt địa chỉ IP (là các số thập phân liền nhau với các dấu chấm đan xen) cách nhau bởi một khoảng trắng.
- w : Khoảng thời gian (tính theo mili giây) chờ thông báo ICMP Time Exceeded hoặc Echo Reply đáp lại tương ứng với thông báo Echo Request. Nếu vượt quá khoảng thời gian quy định mà không có thông báo gì, dấu hoa thị (*) sẽ được hiển thị. Thời gian mặc định là 4000 (tức 4 giây)
- ? Phần trợ giúp ở màn hình lệnh.
Sử dụng Tracert để gỡ rối như thế nào
Có thể đôi khi phần thông tin hiển thị ra ngoài không rõ ràng khiến bạn không hiểu. Chẳng hạn như khi xuất hiện các dấu hoa thị bạn sẽ làm gì? Như đã đề cập đến ở phần trên, dấu hoa thị có thể hiển thị sai, vì gói ICMP có thể đã được chuyển đến nơi nhưng có cái gì đó đã cản trở quá trình thông báo lại, thường là một nguyên tắc nào đó trong tường lửa hoặc danh sách điều khiển truy cập (Access Control List).
Bạn có thể dùng Tracert để tìm ra chỗ gói tin bị ngừng lại trên mạng. Trong ví dụ sau, cổng mặc định đã tìm ra rằng không có đường đi nào hợp lệ ở bất kỳ host nào. Điều này có nghĩa là cả hai liên kết (T1 và ISDN) đều đã “sập” và không có đích nào có thể đến.
Từ ví dụ này bạn có thể thấy, khi bạn gửi yêu cầu kiểm tra Tracert tới địa chỉ 10.1.1.6, cổng LAN mặc định báo lại rằng nó không thể tìm thấy đường đi. Nhìn vào sơ đồ cụ thể sau có thể giúp bạn hiểu vấn đề rõ ràng hơn.
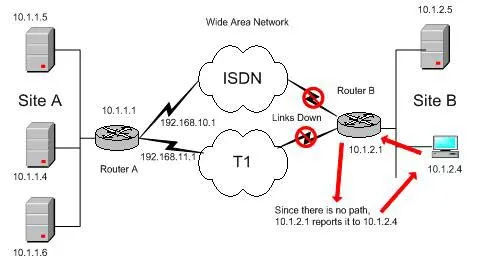
>>>>>Xem thêm: Khái niệm khối lượng luân chuyển là gì và công thức tính mới nhất
Bạn có thể thấy, không có đường đi nào cho gói tin. Router gần nguồn nhất thông báo rằng từ nguồn không có đường đi nào để tới các host khác.
Chú ý quan trọng
Dưới đây là một số chú ý quan trọng giúp bạn hiểu sâu hơn về Tracert.
Không phải lúc nào Tracert cũng giúp bạn tìm kiếm ‘latency’ (độ trễ). Để xác định đường đi và cung cấp độ trễ cũng như các gói tin thất lạc cho từng router và liên kết trong đường đi, sử dụng lệnh “pathping”.
Tracert chỉ có thể dùng được nếu giao thức Internet Protocol (TCP/IP) đã được cài đặt như là thành phần trong các thuộc tính của một bộ điều hợp mạng (network adapter) ở Network Connections. Đây là một tiện ích TCP/IP sử dụng ICMP, một giao thức nằm trong bộ giao thức TCP/IP.
Trong phiên bản Linux hiện đại, tiện ích tracerouter (không phải là tracert mặc dù một số hệ thống Linux cũng cho phép bạn sử dụng tracert) dùng UDP datagram với mã số cổng là 33434. Windows dùng yêu cầu báo hiệu lại ICMP (kiểu 8) được biết đến nhiều hơn với các gói ping.
Trong bài này chúng tôi đã chuyển tới bạn khái niệm cơ bản về Tracert. Tracert (hay còn được biết đến là traceroute) là một công cụ dựa trên nền tảng Windows, cho phép bạn hỗ trợ kiểm tra cơ sở hạ tầng mạng. Cụ thể trong bài chúng tôi hướng dẫn bạn cách dùng tracert để gỡ lỗi các vấn để xảy ra trong thực tế như đa đường đi hay các link không hoạt động. Điều này giúp tăng cường tính hữu ích của công cụ và chỉ cho bạn cách sử dụng khi làm việc với mạng riêng của mình. Tiện ích TCP/IP này cũng cho phép bạn xác định đường đi của các gói tin truyền qua mạng tới host cụ thể bạn chỉ định.
Khi một gói tin đi qua một host, host sẽ giảm giá trị TTL của gói tin đi một giá trị và gửi tới host tiếp theo. Khi quá thời gian mà chưa đến đúng địa chỉ cần tìm, host nhận được gói tin sẽ loại bỏ và gửi lại thông báo thời gian quá hạn ICMP. Tracert nếu được dùng hợp lý có thể giúp bạn tìm ra các điểm trong mạng được định tuyến không chính xác hoặc không tồn tại. Tracert (hay traceroute) là công cụ bạn phải kiểm soát được nếu có kế hoạch làm việc trên mạng. Nó (và ping, pathping) có thể được dùng để giúp bạn ánh xạ và gỡ lỗi mạng dễ dàng. Các bạn nên tìm hiểu về các công cụ này kỹ hơn từ các bài tham khảo.