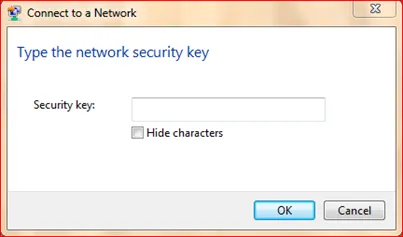Mạng không dây là mạng máy tính sử dụng kết nối dữ liệu không dây giữa các nút mạng. Mạng không dây là một phương pháp hiệu quả mà nhà cửa. Và doanh nghiệp sử dụng để tránh quá trình tốn kém trong việcsử dụngcáp trong tòa nhà.
Bạn đang đọc: Wifi Yêu Cầu Nhập Security Key Là Gì ? Định Nghĩa Và Giải Thích Ý Nghĩa
Đang xem: Security key là gì
Đa số người dùng sử dụng mạng Wifi để kết nối internet. Chỉ có rất nhiều tổ chức sử dụng cáp là phương tiện cho internet. Các mạngWifi này chủ yếu có một key bảo mật mạng để tránh các thiết bị không cần thiết kết nối với chúng.
Cách xem mật khẩu Wifi trên Windows 10 hay các Security Key
Tìm hiểu thêm: Tìm hiểu yêu cầu thái độ chính trị trong sơ yếu lý lịch
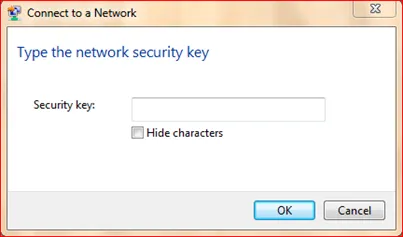
>>>>>Xem thêm: Buồng oxy cao áp – Hệ thống Oxy điều trị hiệu quả các căn bệnh nan y
Cách xem mật khẩu Wifi trên Windows 10
Đôi khi nhu cầu phát sinh khi bạn cần mật khẩu của mạngWifi để kết nối thiết bị khác chưa được kết nối. Có một số phương pháp thông qua đó bạn có thể lấy Key bảo mật mạng của tất cả các mạng mà bạn đã từng kết nối với máy tính của mình.
Phương pháp 1: Sử dụng PowerShell
Cách xem mật khẩu Wifi trên Windows 10 bằng PowerShell
Chúng tôi có thể sử dụng PowerShell để lấy tất cả các mật khẩu mạng được lưu trữ trong máy tính của bạn. Và lưu chúng vào một tệp ghi chú bên ngoài trên màn hình của bạn. Đây là một phương pháp rất hiệu quả mà xuất ra một tập tin đơn giản chứa tất cả các thông tin.
Nhấn “Windows + S” để khởi động thanh tìm kiếm. Gõ ” powershell ” và chọn kết quả đầu tiên trả về. Nhấp chuột phải vào nó và chọn “Run as administrator”.
Trong cửa sổ PowerShell, hãy chạy lệnh sau và nhấn Enter.
(netsh wlan show profiles) | Select-String “:(.+)$” | %{$name=$_.Matches.Groups.Value.Trim(); $_} | %{(netsh wlan show profile name=”$name” key=clear)} | Select-String “Key ContentW+:(.+)$” | %{$pass=$_.Matches.Groups.Value.Trim(); $_} | %{{ PROFILE_NAME=$name;PASSWORD=$pass }} | Format-Table -WrapLệnh này sẽ xuất tất cả các tên mạng và mật khẩu của chúng trong PowerShell của bạn.
Chúng ta có thể viết một lệnh khác sẽ đưa ra tất cả các kết quả trong một tệp tin trên Desktop của bạn. Chạy lệnh sau trong PowerShell và nhấn Enter.
(netsh wlan show profiles) | Select-String “:(.+)$” | %{$name=$_.Matches.Groups.Value.Trim(); $_} | %{(netsh wlan show profile name=”$name” key=clear)} | Select-String “Key ContentW+:(.+)$” | %{$pass=$_.Matches.Groups.Value.Trim(); $_} | %{{ PROFILE_NAME=$name;PASSWORD=$pass }} | Format-Table -Wrap | Out-File “$env:userprofileDesktopWirelessNetworkPasswords.txt”Điều hướng đến máy tính của bạn và tìm tệp tin ” sentayho.com.vn “. Mở nó ra. Ở đây bạn sẽ thấy hai cột: một cho ID mạng không dây và một cho mật khẩu của nó.
Phương pháp 2: Sử dụng Command Prompt
Cách xem mật khẩu Wifi trên Windows 10 bằngcommand prompt
Nếu bạn cần thêm thông tin về mạng. Chúng ta có thể sử dụng Command Prompt để tìm tất cả các chi tiết. Đầu tiên, chúng ta sẽ liệt kê tất cả các mạng đã lưu trên máy tính của bạn. Sau đó, chúng ta sẽ lưu ý tên của mạng và sử dụng nó trong một lệnh khác để tìm hiểu tất cả các chi tiết về nó.
Nhấn Windows + S để khởi động thanh tìm kiếm của “Menu Start” của bạn. Gõ ” command prompt ” vào hộp thoại. Chọn kết quả đầu tiên trả về, nhấp chuột phải vào nó và chọn Run as administrator.
Trong cửa sổ ” command prompt “, gõ lệnh sau và nhấn Enter.
netsh wlan show profilesLệnh này sẽ liệt kê tất cả các mạng đã lưu trong máy tính của bạn cùng với tên của chúng.
Lưu ý về tên SSID cấu hình không dây bạn muốn xem mật khẩu của. Lưu ý các dấu phẩy và chấm một cách cẩn thận vì chúng có thể tạo sự khác biệt. Khi bạn đã lưu ý tên, hãy gõ lệnh sau và thay thế “SSID” bằng tên mà bạn vừa lưu ý.
netsh wlan show profile name= “SSID” key=clearVí dụ để tìm ra mật khẩu của của “Admiral Aluminium”, chúng ta sẽ viết lệnh sau đây
netsh wlan show profile name= “Admiral Aluminum” key=clearBạn sẽ thấy key bảo mật không dây bên dưới tab Security settings và trên trường Key content .
Phương pháp này hữu ích nếu bạn cần thêm chi tiết hơn là chỉ mật khẩu của mạng.
Cách 3: Sử dụng các thuộc tính mạngWifi
Cách xem mật khẩu Wifi trên Windows 10 sử dụng thuộc tính mạng Wifi
Chúng tôi cũng có thể lấyKey bảo mật của bất kỳ mạng nào bằng cách sử dụng Wireless Network Properties. Phương pháp này có thể được thực hiện nếu bạn đang kết nối với mạng. Chúng tôi sẽ điều hướng đến các chi tiết về kết nối của bạn. Và lấy lại mật khẩu từ đó.
Nhấn “Windows + X” để khởi chạy trình đơn liên kết nhanh. Và chọn “Network Connections ” từ danh sách các tùy chọn có sẵn.Khi ở trong cửa sổ kết nối mạng. Nhấp vào tuỳ chọn ” Change adapter options ” hiện ở phía trên bên phải của màn hình.Bây giờ hãy nhấp vào mạng Wi-Fi một lần. Và nhấp vào tùy chọn ” View status of this connection ” ở trên cùng.Bây giờ hãy nhấp vào tùy chọn ” Wireless Properties ” dưới mục phụ của Connection.Bây giờ đi qua tab Security. Dưới đây trong trường Network security key, bạn sẽ thấy hộp kiểm ” Show characters “. Nhấp vào nó.Bạn sẽ có thể thấy Key mạng ở phía trước nhãn của khoá bảo mật mạng.
Cách 4: Sử dụng Router
Cách xem mật khẩu Wifi trên Windows 10 bằng cách sử dụng Router
Bạn cũng có thể truy xuất mật khẩu của mạngWifi bằng router. Trước tiên, bạn cần có IP để mở cài đặt của bộ định tuyến của bạn bằng máy tính của bạn. Điều này thường được in trên mặt sau của router hoặc trong hộp của nó. Các địa chỉ IP giống như:
192.168.8.1192.168.1.1Mở trình duyệt web của bạn và nhập địa chỉ IP vào trường địa chỉ và nhấn Enter. Bạn sẽ được yêu cầu nhập mật khẩu và tên người dùng để truy cập vào trang cài đặt. Mật khẩu và tên người dùng mặc định cho hầu hết các thiết bị là ” admin “. Bạn luôn có thể tham khảo hộp nếu bạn không tự thay đổi mật khẩu. Nhập thông tin đăng nhập và truy cập trang cài đặt.Trong Cài đặt , điều hướng đến cài đặt WLAN settings or Security settings. Các tùy chọn khác nhau tùy theo thiết bị. Nếu các tùy chọn khác nhau, hãy tìm kiếm loại bảo mật trong cài đặt không dây.Một khi bạn tìm thấy nó. Bạn sẽ thấy một trường có tên là ” WPA pre-shared key ” hoặc ” security key “. Một lần nữa, tên của trường có thể khác nhau giữa các máy tínhkhác sentayho.com.vnọn nút ” show password ” và mật khẩu sẽ hiển thị ở trên cùng.
Lưu ý: Không được thay đổi cài đặt của router. Hay thiết bị của bạn nếu bạn không có kiến thức về nó. Các cấu hình không chính xác có thể làm cho nó không thể sử dụng được. Và bạn có thể cần phải hỏi ISP của bạn để sửa nó cho bạn.
Cảm ơn bạn đã đọc bài viết:Cách xem mật khẩu Wifi trên Windows 10