Windows Task Manager là một công cụ mạnh mẽ chứa các thông tin hữu ích, từ tổng quan lượng sử dụng tài nguyên của hệ thống cho đến thống kê chi tiết của từng chương trình. Trong bài viết này, GhienCongNghe sẽ cung cấp cho các bạn cẩm nang toàn tập về Windows Task Manager với mục đích giải thích từng tính năng và các thuật ngữ ở trong công cụ Task Manager vô cùng hữu ích đối với mọi người dùng Windows nhé!
Bạn đang đọc: Cẩm nang toàn tập về Windows Task Manager (phần 1)
- Hướng dẫn tắt các ứng dụng chạy ngầm trên máy tính giúp tăng tốc Windows

Chú ý: bài viết này sẽ tập trung vào Task Manager của Windows 10, tuy nhiên phần lớn nội dung trong đây cũng có thể được áp dụng cho Windows 7. Microsoft đã cải thiện mạnh mẽ Task Manager kể từ lúc phát hành Windows 7.
Trong phần 1 này, GhienCongNghe sẽ giải thích công dụng của từng loại tab trong Task Manager và nói sâu về tab Processes.
- Xem phần 2 tại đây
- Xem phần 3 tại đây
Cẩm nang toàn tập về Windows Task Manager (Phần 1)
Cách khởi động Task Manager
Người dùng có thể khởi động Windows Task Manager bằng nhiều cách: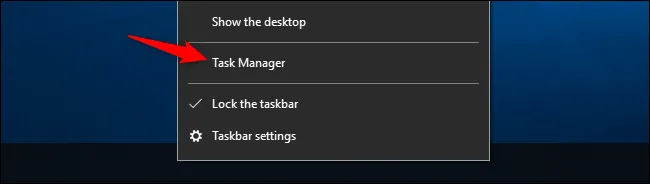
- Nhấn phím tắt Ctrl + Shift + Esc
- Click chuột phải vào thanh taskbar Windows và chọn “Task Manager”
- Bạn cũng có thể nhấn Ctrl + Alt +Delete rồi chọn “Task Manager” trên màn hình hoặc tìm shortcut của nó trong Start Menu
Giao diện đơn giản
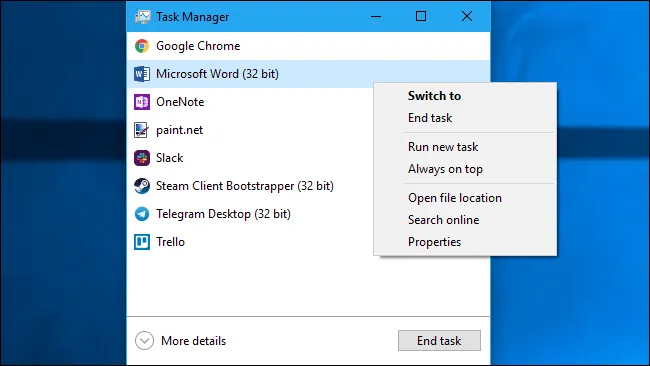 Khi bạn truy cập Windows Task Manager lần đầu tiên, bạn sẽ chỉ thấy một cửa số nhỏ và đơn giản hiện ra. Cửa sổ này sẽ liệt kê ra các phần mềm đang chạy trên máy tính của bạn, trừ các phần mềm chạy ngầm. Tại đây, bạn có thể chọn một phần mềm rồi bấm “End task” để tắt nó. Tính năng này vô cùng hữu dụng khi một phần mềm không phản hồi lại – nói cách khác là nó đang bị đơ – khiến bạn không thể tắt bằng cách thông thường.
Khi bạn truy cập Windows Task Manager lần đầu tiên, bạn sẽ chỉ thấy một cửa số nhỏ và đơn giản hiện ra. Cửa sổ này sẽ liệt kê ra các phần mềm đang chạy trên máy tính của bạn, trừ các phần mềm chạy ngầm. Tại đây, bạn có thể chọn một phần mềm rồi bấm “End task” để tắt nó. Tính năng này vô cùng hữu dụng khi một phần mềm không phản hồi lại – nói cách khác là nó đang bị đơ – khiến bạn không thể tắt bằng cách thông thường.
Bạn cũng có thể click chuột phải vào một phần mềm trong cửa sổ này để mở thêm nhiều tùy chọn khác:
- Switch To: Dùng để chuyển qua cửa sổ của phần mềm đó, đưa ra đằng trước và đặt giữa màn hình desktop. Tính này hữu ích khi bạn không chắc chắn cửa sổ nào là của phần mềm nào.
- End Task: Tắt ứng dụng. Cái này cũng có tác dụng giống như nút “End Task”
- Run New Task: Bấm vào đây sẽ mở ra cửa sổ “Create New Task” để chọn và khởi động một phần mềm, thư mục, tài liệu hay địa chỉ website nào đó.
- Always On Top: Giữ cửa sổ Task Manager luôn nằm trên các cửa sổ khác trên desktop.
- Open File Location: Định vị file đuôi .exe của chương trình đó trong File Explorer.
- Search Online: Tra cứu tên phần mềm và file của chương trình đó trên Bing. Tính năng này sẽ giúp bạn tìm hiểu chính xác xem chương trình này là gì và chức năng của nó.
- Properties: Mở cửa sổ Properties của file đuôi .exe của chương trình đó. Tại đây bạn có thể làm nhiều thứ ví dụ như thay đổi tùy chọn tương thích và xem số hiệu phiên bản của phần mềm đó.
Trong khi Task Manager đang chạy thì bạn sẽ thấy biểu tượng Task Manager trong mục thông báo trên thanh taskbar. Nó sẽ thể hiện lượng tài nguyên CPU đang được sử dụng trong hệ thống. Bạn cũng có thể di chuột tới để xem lượng bộ nhớ, ổ đĩa và mạng đang được sử dụng, Đây là cách đơn giản để kiểm tra dung lượng CPU được sử dụng trên máy tính của bạn.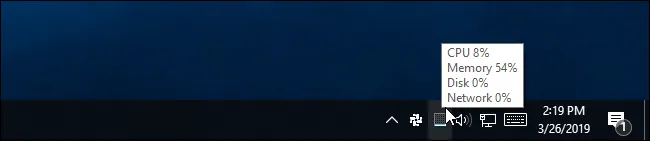
Để ẩn biểu tượng Task Manager trên thanh taskbar, chọn Options > Hide When Minimized trong giao diện đầy đủ của Task Mananger.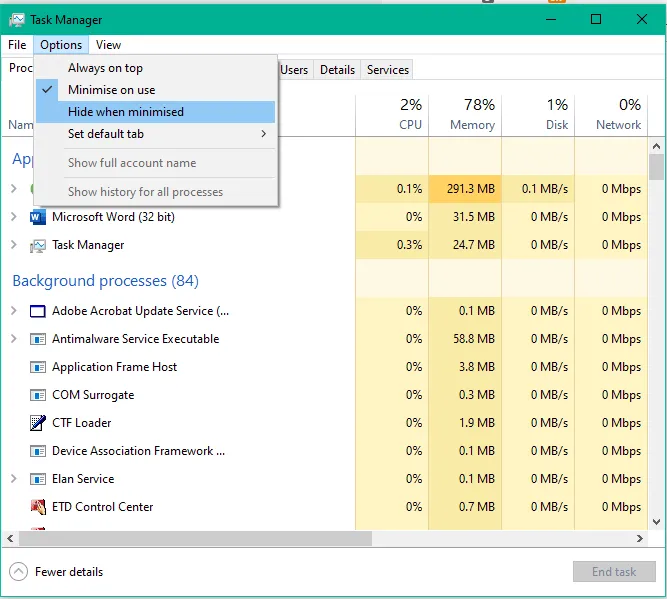
Giải thích các tab của Task Manager
Để xem các công cụ nâng cao của Task Manager, hãy chọn “More Details” ở dưới đáy cửa sổ giao diện đơn giản. Bạn sẽ thấy một giao diện đầy đủ chi tiết xuất hiện. Task Manager sẽ ghi nhớ lựa chọn của bạn và sẽ tiếp tục khởi động cùng với giao diện đầy đủ trong tương lai. Nếu bạn muốn quay về giao diện đơn giản thì hãy bấm “Fewer Details”.
Khi bạn chọn giao diện đầy đủ thì sẽ có các tab dưới đây:
Tìm hiểu thêm: Nguồn gốc và ý nghĩa của Tết Dương lịch? Lịch nghỉ tết dương lịch 2023
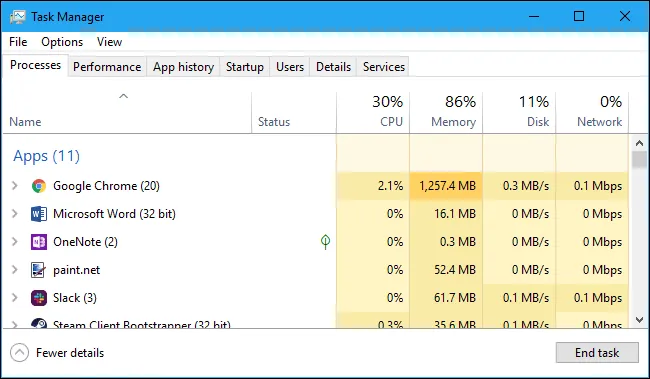
- Processes: Một danh sách bao gồm các ứng dụng và tiến trình đang chạy cùng với thông tin lượng sử dụng của CPU, bộ nhớ, ổ đĩa, mạng, GPU và các tài nguyên khác.
- Performance: Một biểu đồ thời gian thực thể hiện tổng lượng sử dụng CPU, bộ nhớ, ổ đĩa, mạng và GPU. Bạn cũng sẽ tìm thấy các chi tiết khác nữa, từ địa chỉ IP cho tới mẫu CPU và GPU của máy tính bạn đang dùng.
- App History: Sẽ hiện thông tin lượng tài nguyên CPU và mạng đã được các ứng dụng sử dụng cho tài khoản người dùng hiện tại của bạn. Tính năng này chỉ áp dụng cho các ứng dụng Universal Windows Platform (UWP) – nói cách khác là các ứng dụng trong cửa hàng – và không phải là phần mềm máy tính Windows thông thường (phần mềm Win32).
- Startup: Một danh sách các phần mềm tự động khởi động khi bạn mở máy tính. Bạn có thể vô hiệu hóa chức năng tự khởi động của các phần mềm đó ở đây.
- Users: Thể hiện các tài khoản người dùng hiện đang đăng nhập trên PC của bạn, lượng tài nguyên chúng đang dùng và phần mềm đang chạy.
- Details: Thể hiện thêm các thông tin chi tiết về các tiến trình đang chạy trên hệ thống. Đây cơ bản là tab “Processes” từ Task Manager trên Windows 7.
- Services: Quản lý các dịch vụ của hệ thống. Bạn cũng có thể tìm thấy các thông tin này bằng đoạn mã quản lý dịch vụ – sentayho.com.vn.
Quản lý các tiến trình
Tab Processes cho ra một danh sách dễ hiểu về các tiến trình đang chạy trên hệ thống. Nếu bạn phân loại theo tên thì danh sách này sẽ chia ra thành 3 mục. Nhóm Apps sẽ hiện danh sách tên các phần mềm đang chạy giống như trong giao diện đơn giản khi bạn bấm “Fewer Details”. Hai mục khác là “Background processes” và “Windows processed”, và chúng hiện các tiến trình mà trong giao diện Task Manager đơn giản không có.
Bạn có thể click chuột phải một tiến trình để hiện ra các hành động tùy chỉnh mà bạn có thể làm: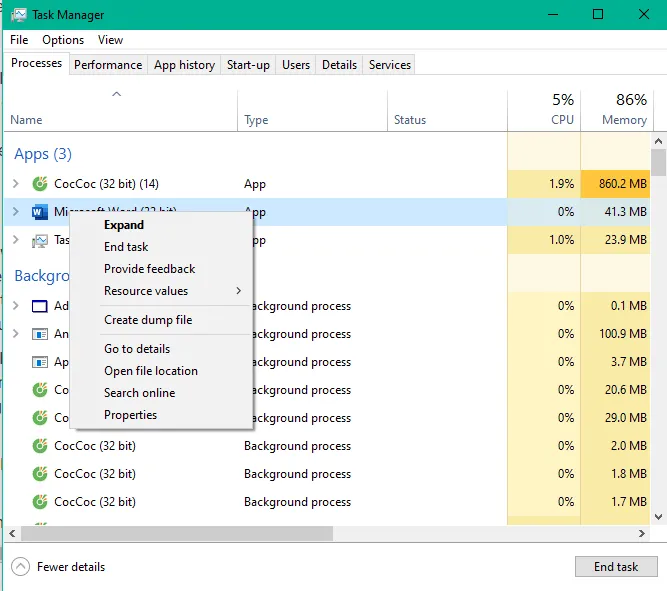
- Expand: Vài ứng dụng như Google Chrome, có nhiều tiến trình được gộp lại thành một nhóm. Bạn có thể chọn mở rộng, click đôi vào tiến trình, hoặc click vào mũi tên ở phía bên trái để hiện ra toàn bộ từng tiến trình trong nhóm. Tùy chọn này chỉ xuất hiện khi bạn click chuột phải vào 1 nhóm tiến trình.
- Collapse: Trái ngược với Expand, bấm vào đây để thu gọn lại nhóm đã được mở rộng ở trên.
- End Task: Kết thúc tiến trình. Bạn cũng có thể chọn nút “End Task” ở dưới danh sách.
- Restart: Tùy chọn này chỉ sẽ xuất hiện khi bạn click chuột phải vào Window Explorer. Nó cho phép bạn khởi động lại sentayho.com.vn thay vì chỉ đơn thuần là kết thúc task đó. Ở các phiên bản cũ hơn của Windows, bạn cần phải kết thúc task sentayho.com.vn và khởi động lại bằng cách thủ công để sửa lỗi màn hình, taskbar hoặc Start Menu của Windows. Giờ đây thì bạn chỉ cần sử dụng tùy chọn Restart này rồi.
- Resources Values: Cho phép bạn chọn xem phần trăm hoặc là giá trị chính xác của bộ nhớ, ổ đĩa và mạng. Nói cách khác thì bạn có thể chọn xem lượng dung lượng chính xác đo bằng MB hoặc là phần trăm của bộ nhớ hệ thống mà các ứng dụng đang dùng.
- Go to details: Di chuyển tới tab Details để có thể xem các thông tin kĩ thuật chi tiết.
- Create dump files: Đây là công cụ sửa lỗi dành cho các lập trình viên. Nó chụp màn hình bộ nhớ của chương trình và lưu vào ổ đĩa.
- Open file location: Mở cửa sổ vị trí của file đuôi .exe của tiến trình đã chọn.
- Search online: Tìm tên của tiến trình đó trên Bing.
- Properties: Xem cửa sổ Properties của file đuôi .exe liên kết với tiến trình đã chọn.
Bạn không nên kết thúc task trừ khi bạn biết chức năng của task đó là gì. Nhiều task chạy ngầm có chức năng quan trọng với Windows. Chúng thường có những cái tên khó hiểu, và bạn có thể cần phải tìm trên mạng xem chúng có tác dụng gì.
Tab này cũng cung cấp các thông tin về mỗi tiến trình và lượng sử dụng nguồn tài nguyên. Bạn có thể click chuột phải vào tên trên đầu danh sách và chọn những cột bạn muốn biểu hiện. Giá trị trong mỗi cột đều được tô màu, và màu cam đậm (hoặc đỏ) biểu hiện lượng sử dụng tài nguyên lớn.
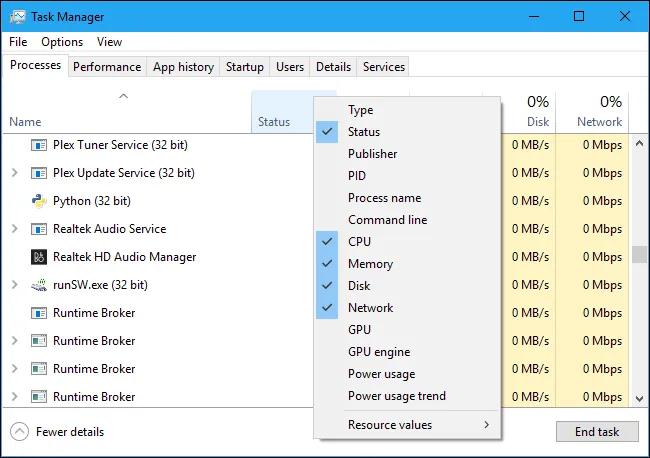 Bạn có thể click chuột phải vào cột bất kì để phân loại theo từng mục ở trong đó. Phần trên của mỗi cột cũng hiện tổng lượng sử dụng tài nguyên của tất cả các tiến trình ở trong hệ thống. Kéo và thả các cột để sắp xếp lại vị trí. Các loại cột bao gồm:
Bạn có thể click chuột phải vào cột bất kì để phân loại theo từng mục ở trong đó. Phần trên của mỗi cột cũng hiện tổng lượng sử dụng tài nguyên của tất cả các tiến trình ở trong hệ thống. Kéo và thả các cột để sắp xếp lại vị trí. Các loại cột bao gồm:
- Type: Giúp phân loại các tiến trình, bao gồm: App (ứng dụng), Background process (tiến trình chạy ngầm), hoặc Windows process (tiến trình Windows).
- Status: Nếu một chương trình nào đó có dấu hiệu bị đơ thì nó sẽ ghi “Not Responding”. Các chương trình đôi khi bắt đầu phản hồi sau một khoản thời gian ngắn và đôi khi lại bị đơ. Nếu Windows treo một chương trình nào đó để tiết kiệm năng lượng thì nó sẽ hiện biểu tượng chiếc lá màu xanh trong cột này. Các ứng dụng UWP hiện đại có thể tự treo để tiết kiệm năng lượng, và Windows cũng có thể treo các ứng dụng máy tính thông thường.
- Publisher: Tên của nhà phát hành phần mềm sẽ hiện ở cột này. Ví dụ: Chrome sẽ hiện “Google Inc.” và Microsoft Word sẽ hiện “Microsoft Corperation”.
- PID: Số hiệu nhận dạng tiến trình Windows có liên kết với tiến trình đó. ID tiến trình có thể được dùng bởi các chức năng hay tiện ích hệ thống nhất định.
- Process Name: Tên của tiến trình. Ví dụ, File Explorer là sentayho.com.vn, Microsoft Word là sentayho.com.vn, và Task Manager là sentayho.com.vn.
- Command Line: Đoạn lệnh đầy đủ để khởi động tiến trình. Nó sẽ cho bạn xem đường dẫn đầy đủ của file .exe của 1 tiến trình (ví dụ “C:WINDOWSExplorer.EXE”) cũng như là mọi dòng lệnh để khởi động chương trình.
- CPU: Lượng sử dụng CPU của 1 tiến trình được hiển thị dưới dạng % trên tổng lượng tài nguyên CPU bạn có.
- Memory: Hiển thị lượng bộ nhớ vật lý của hệ thống đang được sử dụng bởi các tiến trình, được hiển thị bằng MB hoặc Gb.
- Disk: Hiển thị hoạt động của tiến trình trong ổ đĩa, hiển thị dưới dạng MB/s. Nếu 1 tiến trình nào đó đang không đọc hoặc ghi vào ổ đĩa thì nó sẽ hiển thi là 0 MB/s.
- Network: Hiển thị lượng sử dụng tài nguyên mạng sử dụng bởi 1 tiến trình, hiển thị bằng Mbps.
- GPU: Hiển thị lượng sử dụng GPU (đơn vị xử lí đồ họa) được dùng bởi 1 tiến trình, hiển thị dưới dạng % của tài nguyên GPU hiện có.
- GPU Engine: Thiết bị và động cơ GPU được 1 tiến trình sử dụng. Nếu bạn có nhiều GPU trong hệ thống thì nó sẽ hiển thị tiến trình này đang sử dụng GPU nào. Xem tab Performance để coi số thứ tự (“GPU 0” hoặc “GPU 1”) nào được liên kết với GPU vật lý nào.
- Power Usage: Ước lượng mức sử dụng năng lượng của 1 tiến trình, dựa trên hoạt động CPU, ổ đĩa và GPU hiện tại. Ví dụ, nếu 1 tiến trình không sử dụng nhiều tài nguyên thì nó sẽ hiện là “Very low”, còn nếu sử dụng nhiều tài nguyên thì ghi là “Very high”. Nếu mức sử dụng năng lượng cao thì nghĩa là nó đang sử dụng nhiều điện năng hơn và làm giảm đi tuổi thọ của pin nếu bạn đang sử dụng laptop.
- Power Usage Trend: Ước lượng sự tác động lên mức sử dụng năng lượng trong 1 khoảng thời gian. Ví dụ 1 chương trình thông thường hay ngốn nhiều năng lượng nhưng hiện tại thì không, nó sẽ ghi là “Very low” trong cột Power Usage nhưng lại ghi “High” hoặc “Moderate” trong cột Power Usage Trend.
Khi bạn click chuột phải vào tiêu đề các cột, bạn cũng sẽ thấy menu “Resource Values”. Tùy chọn này cũng sẽ xuất hiện khi bạn click chuột phải vào mỗi tiến trình riêng biệt. Bấm vào đây để tùy chỉnh cách hiển thị giá trị của tất cả các tiến trình.
Menu tùy chỉnh của Task Manager
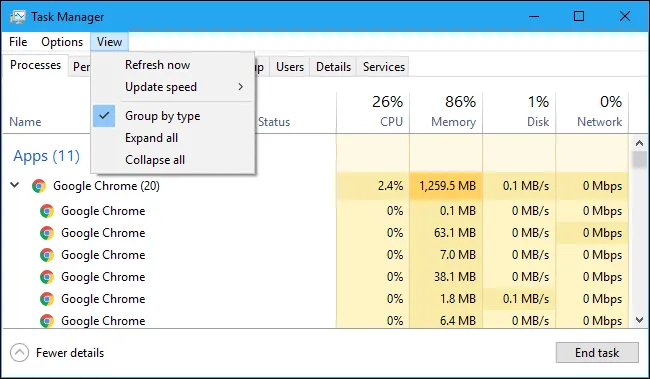 Trong thanh menu của Task Manager có các tùy chọn hữu ích như sau:
Trong thanh menu của Task Manager có các tùy chọn hữu ích như sau:
- File > Run New Task: Khởi động một chương trình, thư mục, tài liệu, hoặc tài nguyên mạng bằng cách cung cấp địa chỉ web. Bạn cũng có thể tick vào ô “Create this task with administrative privileges” để khởi động chương trình với quyền Administrator.
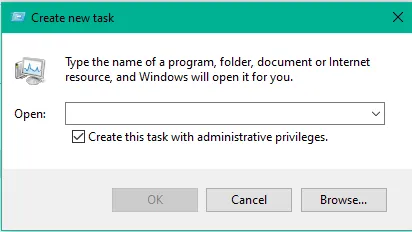
>>>>>Xem thêm: Ký hiệu loại đất, mã loại đất theo mục đích sử dụng đất mới nhất
- Options > Always on Top: Khi bật tùy chọn này thì cửa sổ Task Manager sẽ luôn nằm trên cùng các cửa sổ khác.
- Options > Minimize on Use: Task Manager sẽ tự động thu nhỏ xuống thanh taskbar mỗi khi bạn click vào 1 tiến trình và chọn “Switch to”.
- Options > Hide When Minimized: Task Manager sẽ tiếp tục chạy ngầm trong khu vực thông báo của thanh Taskbar mỗi khi bạn nhấn nút thu nhỏ.
- View > Refresh Now: Refresh lại dữ liệu hiển thị trong Task Manager ngay lập tức.
- View > Update Speed: Chọn tần suất update dữ liệu trong Task Manager: High, Medium, Low, hoặc Paused. Khi chọn Paused thì dữ liệu sẽ không tự động update cho tới khi bạn chọn tần suất cao hơn hoặc click “Refresh Now”.
- View > Group by Type: Khi bật tùy chọn này thì các tiến trình trong tab Processes được gộp thành 3 nhóm: Apps, Background Processes, và Windows Processes. Nếu tắt đi thì chúng sẽ được xếp lộn xộn.
- View > Expand All: Mở rộng tất cả các nhóm tiến trình trong danh sách. Ví dụ, Google Chrome sử dụng nhiều tiến trình, và chúng được gộp lại vào nhóm “Google Chrome”. Bạn có thể mở rộng bằng cách bấm vào hình mũi tên nằm bên trái của các nhóm tiến trình.
- View > Collapse All: Thu hồi lại các nhóm tiến trình trong danh sách. Ví dụ, tất cả tiến trình của Google Chrome sẽ chỉ ở trong mục Google Chrome.
Trên đây là phần 1 của cẩm nang toàn tập về Windows Task Manager của GhienCongNghe, hãy đón chờ các phần sau của tụi mình nhé. Nếu có thắc mắc hay góp ý gì thì các bạn hãy để lại comment cho GhienCongNghe biết nha!
Theo sentayho.com.vn

